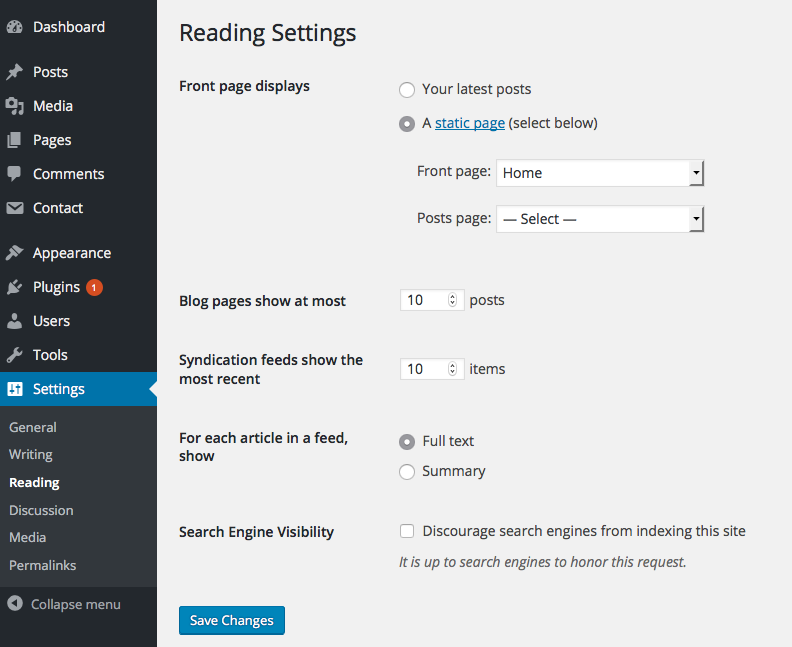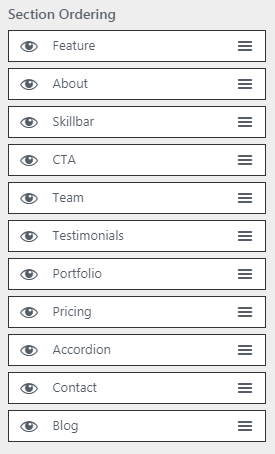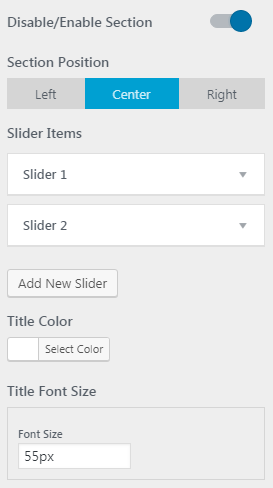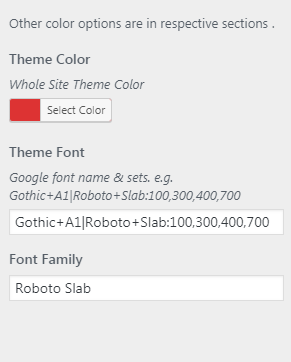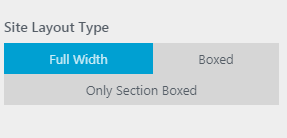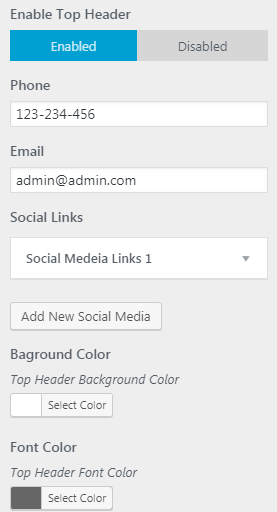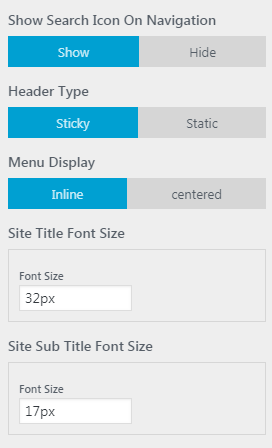Installation
You can install theme either with Admin Panel or using FTP clients like FileZilla.
Using Admin dashboard
- Log in to the WordPress Administration Panels.
- Go to Appearance -> Themes.
- Select Add New.
- Then select Upload Theme.
- Click Browse and locate november-zero.zip Theme in your computer.
- Select november-zero.zip and click Install Now.
Using FTP
- Unzip november-zero.zip to your Desktop.
- Using an FTP client to access your host web server, go to /wp-content/themes/ and upload your new copy of November Zero Theme.
- Now, log into the WordPress Dashboard with your login details.
- Select the Appearance panel, then Themes.
- You will see the theme in the list.
- Then click Activate button.
- Now the theme will be activate and go through the following options to set up the theme step wise.